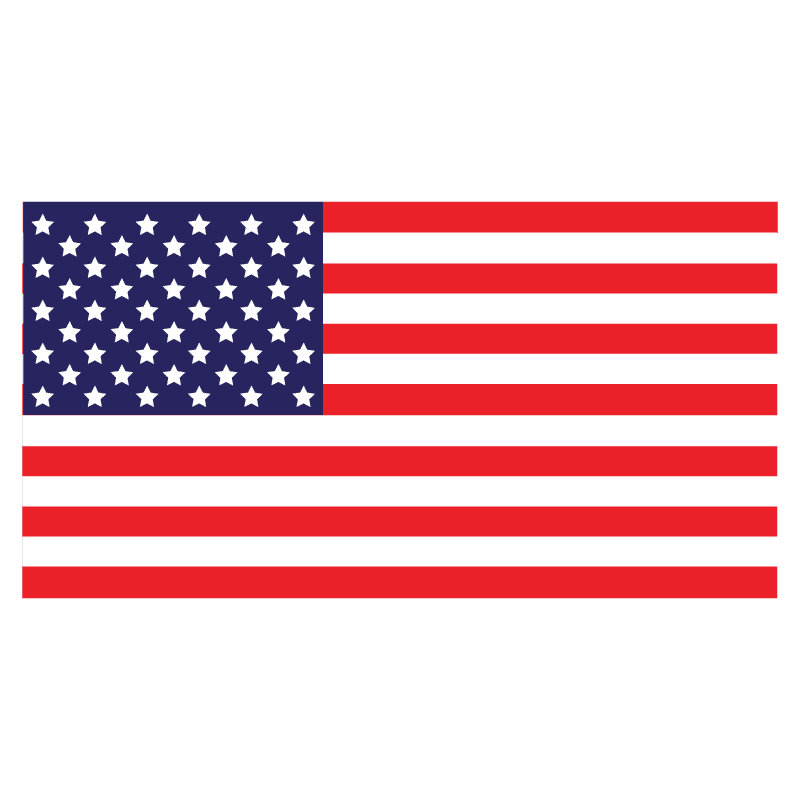PowerPoint offers several options to merge shapes in a presentation. These options are located in the ‘Format tab’, under the “Merge Shapes” dropdown. Here’s a brief overview of each option:
The process of using the Merge Shape options in PowerPoint Microsoft 365 is similar to using them in other versions of PowerPoint. Here’s a brief overview of the steps:
- Select the shapes you want to merge. You can do this by clicking and dragging your cursor over the shapes, or by holding down the “Ctrl” key while clicking on each shape.
- Go to the Format tab on the ribbon, and click on the “Merge Shapes” dropdown.
- Select the desired merge option from the dropdown. The options are Union, Combine, Fragment, Intersect, and Subtract.
Union: This option combines all the selected shapes into one shape. Any overlapping areas will be removed, and the resulting shape will be a single shape.

Combine: This option combines all the selected shapes into one shape, while keeping the overlapping areas. The resulting shape will have the same fill and outline as the topmost shape
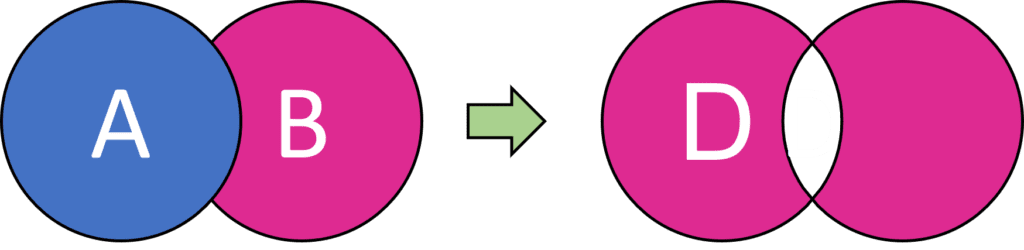
Fragment: This option breaks the selected shapes into smaller shapes, based on the overlapping areas. The resulting shapes will have the same fill and outline as the original shapes.

Intersect: This option creates a new shape that contains only the overlapping areas of the selected shapes. The resulting shape will have the same fill and outline as the topmost shape.

Subtract: This option removes the bottom shape from the top shape, creating a new shape that contains only the parts of the top shape that were not covered by the bottom shape.
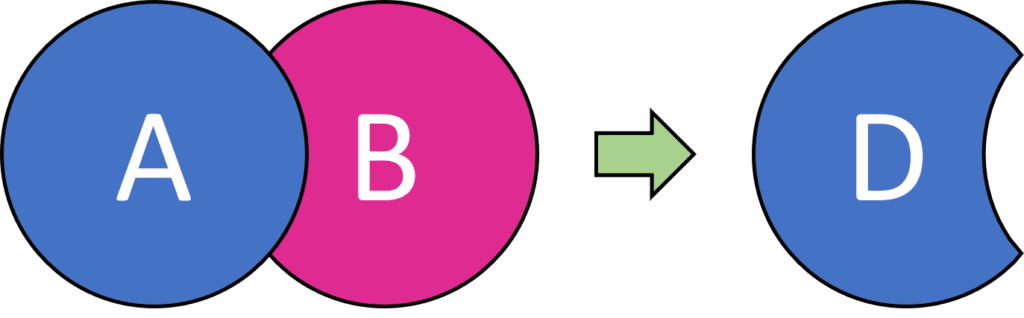
With that quick intro on Merge Shape options in PowerPoint, you can check out below video to understand In-depth concepts.