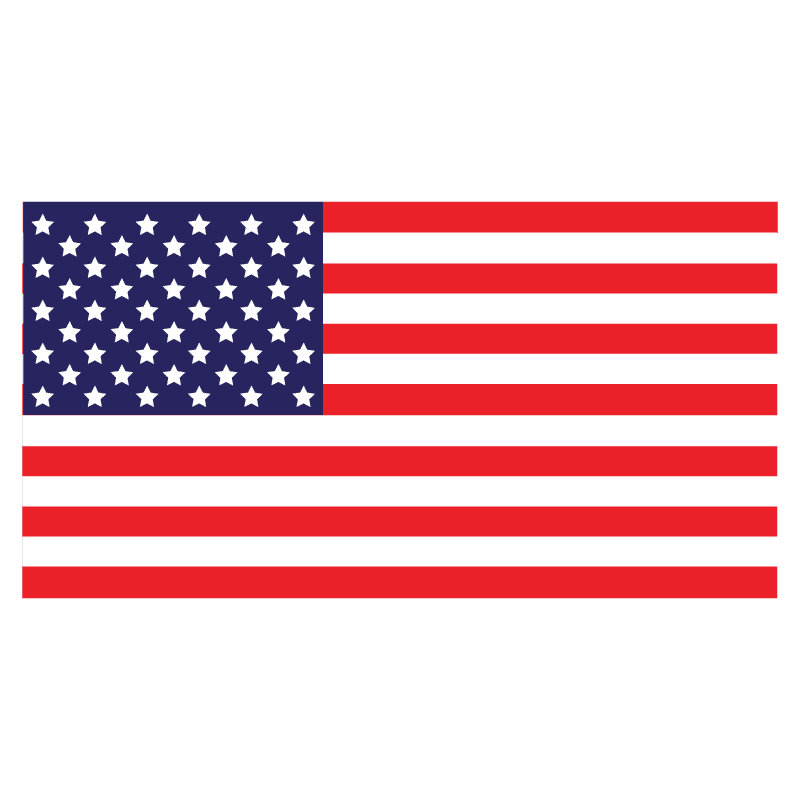This tutorial covers everything you need to know about Excel cell references—what a cell address is, how to use absolute and relative references, and how to reference cells across different sheets and workbooks.
Although cell referencing seems simple, many users find it confusing. How is a cell address structured in Excel? What’s the difference between absolute and relative references, and when should you use each? How can you link data across multiple worksheets and files?
In this guide, you’ll find clear explanations, practical examples, and step-by-step instructions to master Excel cell references with ease.
What is a Cell Reference in Excel?
A cell reference, also known as a cell address, is a combination of a column letter and a row number that uniquely identifies a cell in an Excel worksheet.
For example:
- A1 refers to the cell where column A and row 1 intersect.
- B3 represents the third cell in column B.

Why Are Cell References Important?
When used in a formula, cell references help Excel find the values the formula should calculate.
For Example, to pull the value of A1 to another cell, you use this simple formula:
=A1To add up the values in cells A1 and B2, you use this one:
=A1+B2What is a range reference in Excel?
In Microsoft Excel, a range is a selection of two or more adjacent cells grouped together. A range reference is defined by the addresses of the top-left cell and the bottom-right cell, separated by a colon (:).
For example:
- A1:B3 represents a range that includes six cells, spanning from A1 to B3.

Ranges are essential for performing bulk calculations, applying formatting, and using functions like SUM, AVERAGE, and COUNT efficiently.
Excel reference styles
Excel offers two main reference styles: A1 and R1C1.
A1 Reference Style (Default)
The A1 style is the most commonly used format in Excel. In this style:
- Columns are labeled with letters (A, B, C, etc.)
- Rows are labeled with numbers (1, 2, 3, etc.)
- Example: A1 refers to the cell in Column A, Row 1.
R1C1 Reference Style
The R1C1 style uses numbers for both rows and columns. In this format:
- Rows are represented as R (Row Number)
- Columns are represented as C (Column Number)
- Example: R1C1 refers to the cell in Row 1, Column 1.
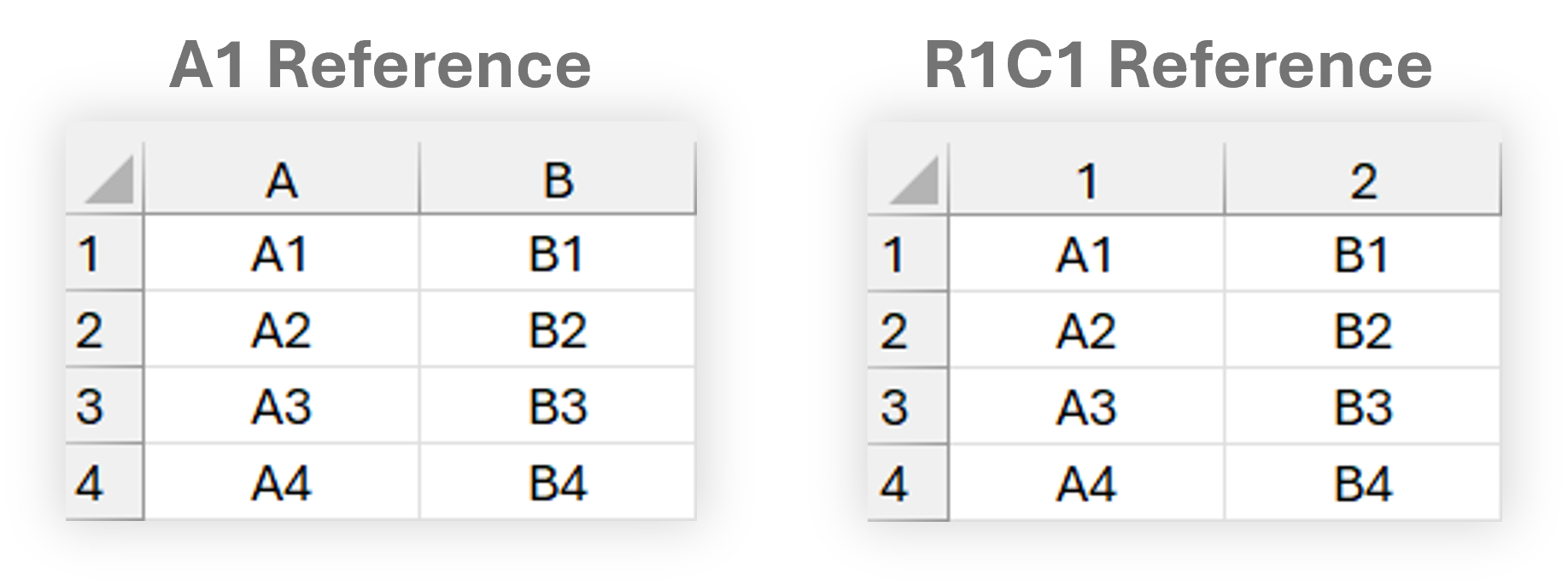
To switch from the default A1 style to R1C1, click File > Options > Formulas, and then check the R1C1 reference style box.
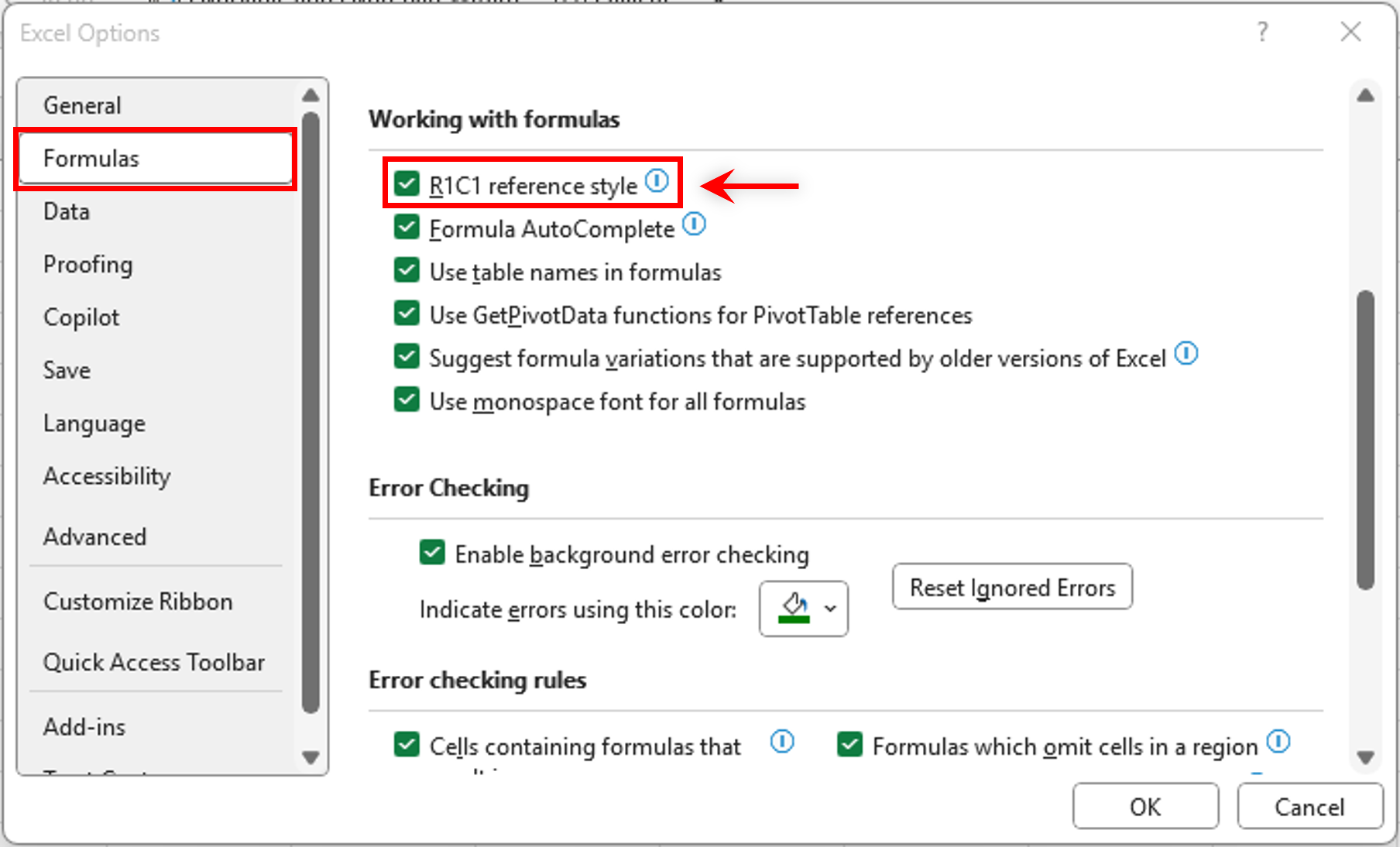
How to create a reference in Excel
Creating a cell reference within the same worksheet is simple. Follow these steps:
- Select the cell where you want to enter the formula.
- Type the equal sign (
=) to start the formula. - Choose a method to reference the cell:
- Manually: Type the cell address directly (e.g.,
A1). - Clicking: Click the cell you want to reference.
- Manually: Type the cell address directly (e.g.,
- Complete the formula and press Enter.
Example:
To sum the values of cells A1 and A2, follow these steps:
- Type
= - Click A1
- Type
+ - Click A2
- Press Enter
For example, to add up the values in cells A1 and A2, you type the equal sign, click A1, type the plus sign, click A2 and press Enter:
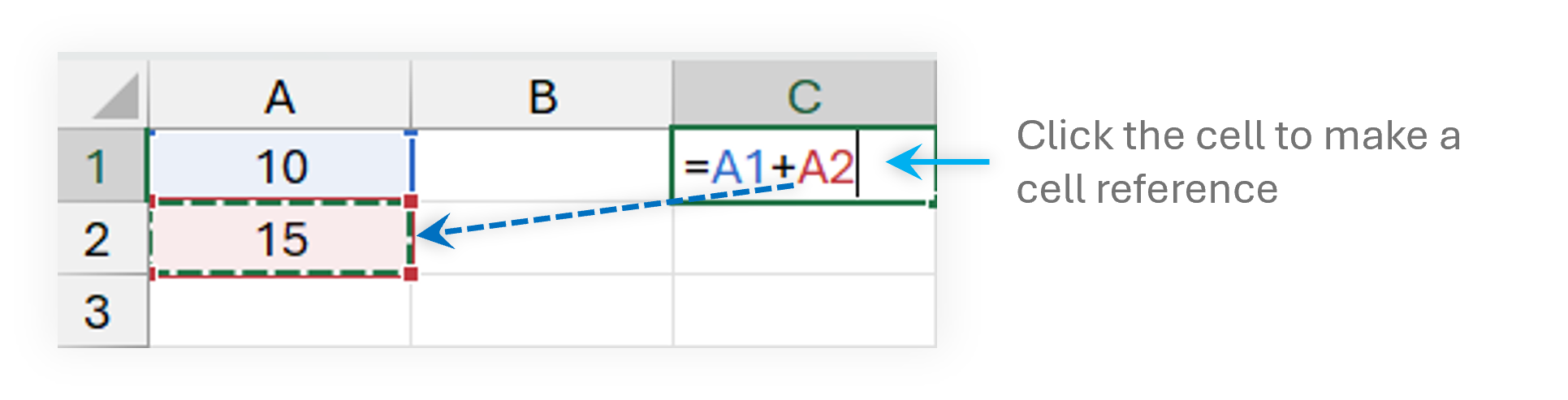
To create a range reference, select a range of cells on the worksheet.
Example:
To add up the values in cells A1, A2 and A3
- Type the equal sign (
=) to start the formula. - Enter the function name (e.g.,
SUM). - Open parentheses (
() and select the cells from A1 through A3 manually or type it directly. - Close parentheses (
)) and press Enter.
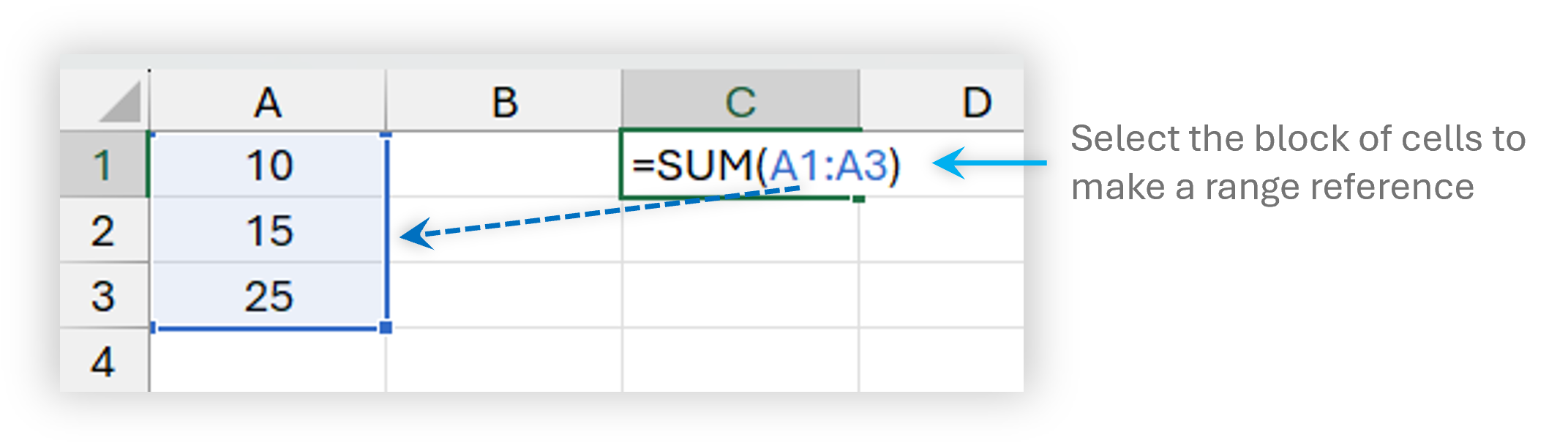
How to change Excel cell reference in a formula
Modifying a cell reference in an existing Excel formula is simple. Follow these steps:
- Select the cell containing the formula.
- Enter Edit Mode by pressing F2 or double-clicking the cell.
- Excel highlights each referenced cell or range in different colors.
- Modify the reference using one of the following methods:
- Manually: Click inside the formula and type the new cell address.
- By Selection: Click the reference in the formula, then select a new cell or range on the sheet.
After making the changes, press Enter to apply them.
This method ensures dynamic updates without rewriting the entire formula.
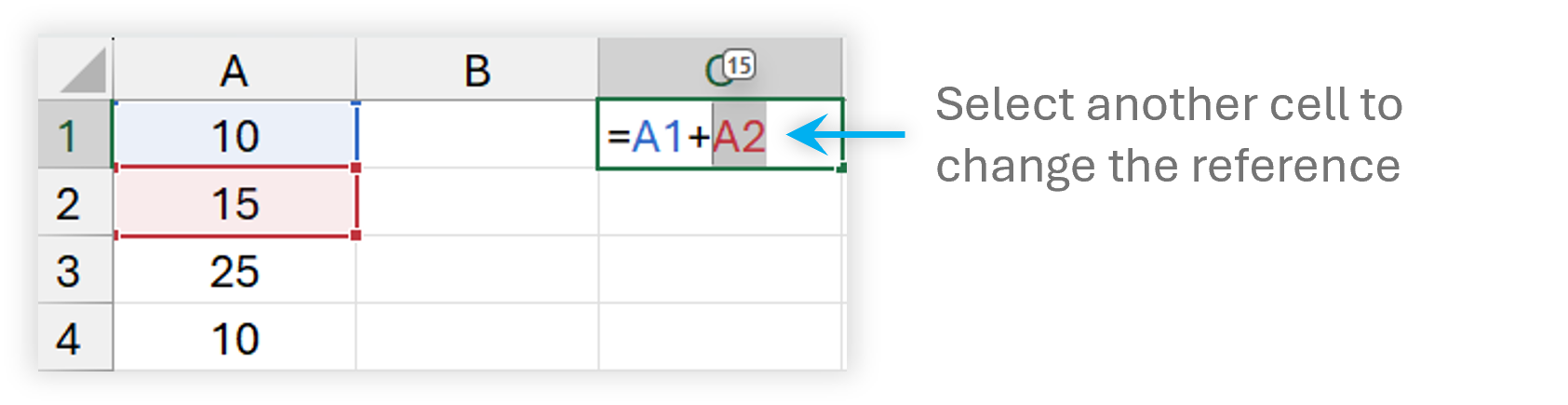
To include more or fewer cells in a reference, drag the color-coded border of the cell or range.
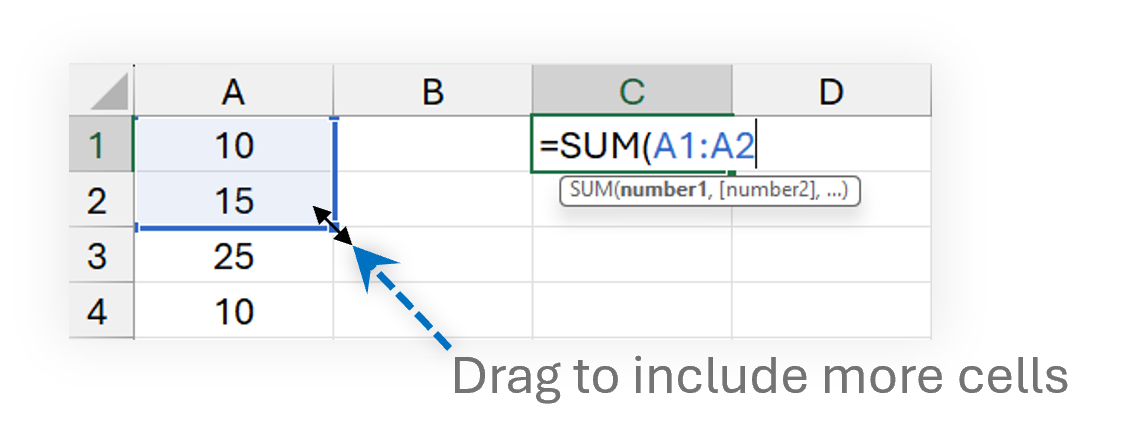
Relative and Absolute Cell References
Excel offers three types of cell references: Relative, and Absolute, and Mixed (Combination of Relative & Absolute). Choosing the right type is essential, especially when copying formulas to other cells, as each behaves differently when filled across rows and columns.
Relative Cell Reference in Excel
A relative reference is a standard cell address without the $ sign, such as A1 or A1:B10. By default, all Excel cell references are relative.
How Relative References Work
When you copy or move a formula with a relative reference, Excel adjusts the reference based on its new position.
Example:
If you enter the following formula in B2:
=A2*5Then copy it to B3, the formula automatically updates to:
=A3*5This makes relative references ideal for repeating calculations across multiple rows or columns.
Absolute Cell Reference in Excel
An absolute cell reference includes a dollar sign ($) before the column letter and row number, such as $A$1 or $A$1:$B$10.
How Absolute References Work
Unlike relative references, an absolute reference does not change when copied to other cells. This is useful when you need to use a fixed value in multiple calculations or copy a formula without modifying specific references.
Example:
To multiply values in column A by the value in B2, enter the following formula in row 2:
=A2*$B$2Then, drag the fill handle down to apply the formula to other rows.
A2(relative reference) changes based on its position.$B$2(absolute reference) remains fixed, ensuring all calculations reference B2.
This method is commonly used in percentage calculations, tax formulas, and fixed multipliers.
How to switch between different reference types
You can change a cell reference type manually by adding or removing the $ sign, but there’s a quicker way using the F4 shortcut.
Steps to Change Cell References:
- Double-click the cell containing the formula.
- Select the cell reference you want to modify.
- Press the
F4key to toggle between the different reference types.
Reference Types and F4 Toggle Order:
Pressing F4 cycles through these four options:
- Relative Reference:
A1 - Absolute Reference:
$A$1 - Mixed Reference (Row Absolute, Column Relative):
A$1 - Mixed Reference (Column Absolute, Row Relative):
$A1
This shortcut helps save time when working with complex formulas or large datasets.
Circular reference in Excel
In simple terms, a circular reference is the one that refers back to its own cell, directly or indirectly.
For example, if you put the below formula in cell A1, this would create a circular reference:
=A1+100In most situations, circular references are a source of trouble and you should avoid using them whenever possible. In some rare case, however, they could be the only possible solution for a specific task.