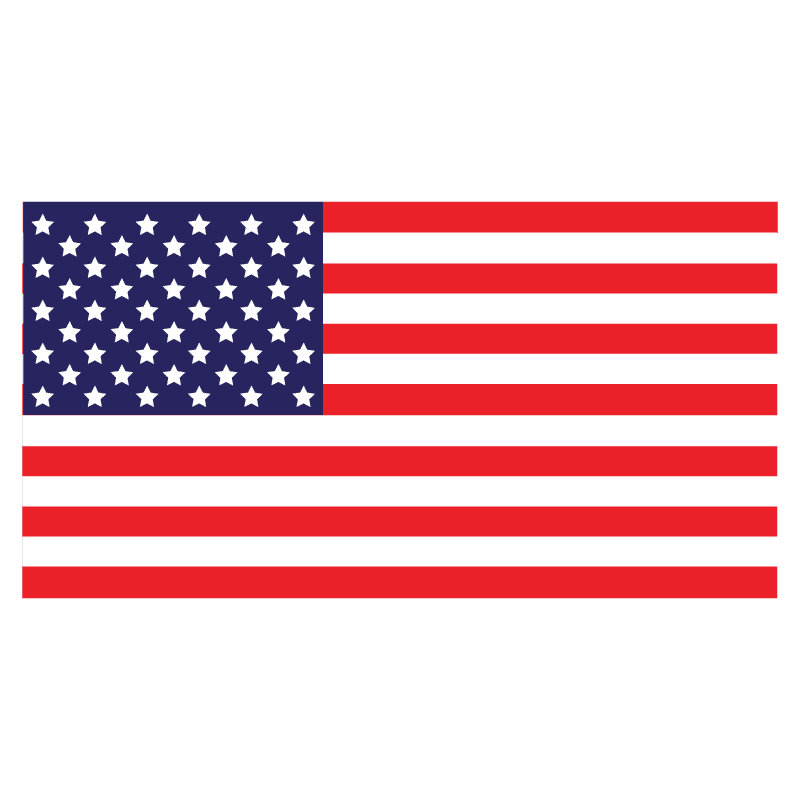Here are some important shortcut keys that can help you navigate and work efficiently in PowerPoint:
Basic PowerPoint shortcut keys
- Ctrl + N – Creates a new slide.
- Ctrl + O – Open an existing presentation document
- Ctrl + S – Save a presentation
- Alt + F2 or F12 – Open the Save As dialog box
- Ctrl + W – Close a presentation
- Ctrl + Q – Save and close a presentation
- Ctrl + Z – Undo an action
- Ctrl + Y – Redo an action
- Ctrl + F2 – Print Preview
- F1 – Open the Help pane
- Alt + Q – Switches to “Search” box
- F7 – Check for spellings
- Alt or F10 – Turn the key tips to ‘on’ or ‘off’
- Ctrl + F1 – Show or hide the ribbon
- Ctrl + F – Search in a presentation or use Find and Replace
- Alt + F – Open the File tab menu
- Alt + H – Go to the Home tab
- Alt + N – Open the Insert tab
- Alt + G – Open the Design tab
- Alt + K – Go to the Transitions tab
- Alt + A – Go to the Animations tab
- Alt + S – Go to the Slide Show tab
- Alt + R – Go to the Review tab
- Alt + W – Go to View tab
- Alt + Y + 1 – Go to the Help tab
- Ctrl + Tab – Switch between open presentations
PowerPoint shortcut keys for working with Objects
- Ctrl + A – Select all the objects on an active slide
- Tab – Select or move on to the next object on a slide
- Shift + Tab – Select or move to a previous object on a slide
- Home – Go back to the beginning of the slide
- End – Go to the end of the slide
- PageDn – Go to the next slide
- PageUp – Go the previous slide
- Ctrl + Up / Down Arrow – Move a slide up or down in the presentation document (you will need to click on a slide thumbnail before performing this shortcut)
- Ctrl + Shift + Up / Down Arrow – Move a slide to the beginning or end of your presentation document
PowerPoint shortcut keys for editing and formatting
- Ctrl + X – Cut the selected text, object, or slide
- Ctrl + C – Copy the selected text, object, or selected slide
- Ctrl + V – Paste the selected text, object, or slide
- Ctrl + Shift + C – Copy the formatting of the selected text or shape.
- Ctrl + Shift + V – Apply the copied formatting to selected text or shape.
- Ctrl + Alt + V – Open the Paste Special dialog box
- Delete – Delete the selected text, object, or slide
- Ctrl + B – Toggle bold on the selected text
- Ctrl + I – Toggle italics on the selected text
- Ctrl + U – Add or remove underline to selected text
- Ctrl + E – Center align the selected text
- Ctrl + J – Justify the selected text
- Ctrl + L – Left align the selected text
- Ctrl + R – Right align the selected text
- Ctrl + T – Display the Font dialog box after text or object is selected
- Ctrl + K – Insert a hyperlink
- Ctrl + M – Insert a new slide
- Ctrl + D – Duplicate the selected object or a slide
PowerPoint shortcut keys for Slideshows
- F5 – Play the presentation from the start
- Shift + F5 – Play the presentation from the current slide
- Ctrl + P – Annotate using a Pen tool while playing the slideshow
- N or Page Down – Move to the next slide while playing the slideshow
- P or Page Up – Return to the previous slide while playing the slideshow
- B – Change the screen to black during a slideshow
- Esc – End the slideshow
PowerPoint shortcut keys to Quickly Duplicate shapes
- Ctrl + D – This shortcut key creates a duplicate of the currently selected shape. You can then move the duplicate to a different location on the slide.
- Ctrl + Shift + drag – With this method, you can hold down the Ctrl and Shift keys while you drag the selected shape. This will create a duplicate of the shape as you move it.
- Alt + drag / Ctrl + Drag – With this method, you can hold down the Alt key while you drag the selected shape. This will create a duplicate of the shape as you move it.
- Ctrl + C, Ctrl + V – This method involves copying the shape with Ctrl + C and pasting it with Ctrl + V.
It’s worth noting that depending on the version of PowerPoint you are using, some of the above shortcuts may not work, but you can always find the shortcut keys of the version you are using by searching in PowerPoint help or online resources.