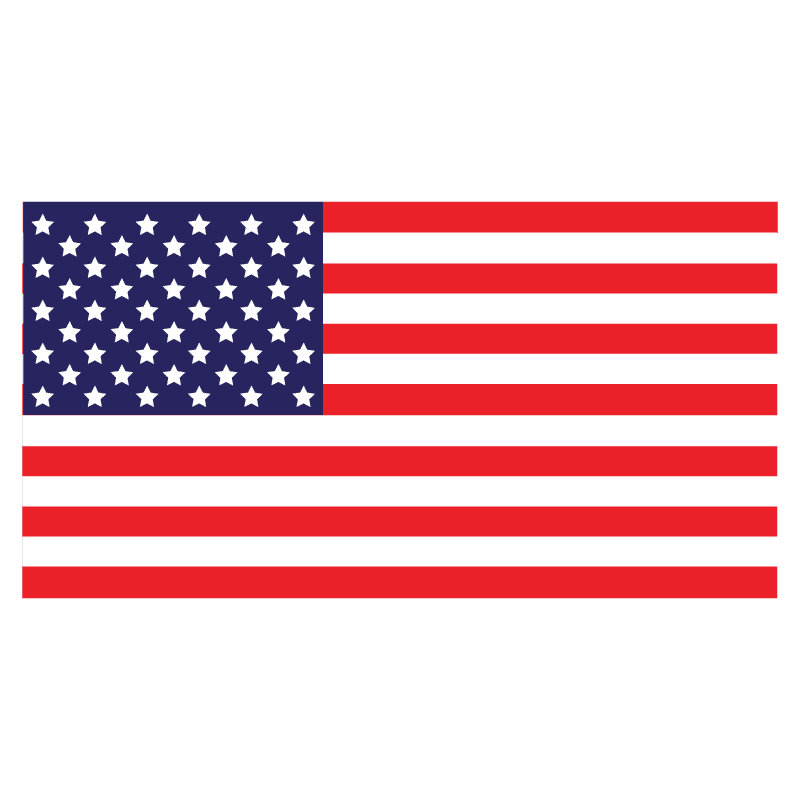By Johan Venter. (Please note: I have a commercial interest in the Udemy course mentioned in this blog.)
I am going to be a bit controversial here: When trying to learn something, I hate slick, glitzy PowerPoint presentations that look like a million-dollar ad company designed them. When I was a student, I preferred homemade presentations that engaged me with my teacher’s own personal brand of instructional content. In this blog I will discuss five ways to create instructional content in PowerPoint that learners will hopefully find very engaging. I have ranked the five ways from position #5 to position #1. If you do not agree with my ranking, please log in and leave your comment below. If you need to delve deeper into the topic of PowerPoint for education, please visit this course at Udemy. It contains free preview tutorials that you may find interesting.
Content
- Create your own custom shapes.
- Use Links in your slides.
- Use Animations.
- Insert an Online quiz in your presentation.
- Let PowerPoint and H5P get married!
Create your own custom shape.
We all know that PowerPoint has a healthy selection of shapes. From basic shapes to arrows, stars, and banners.
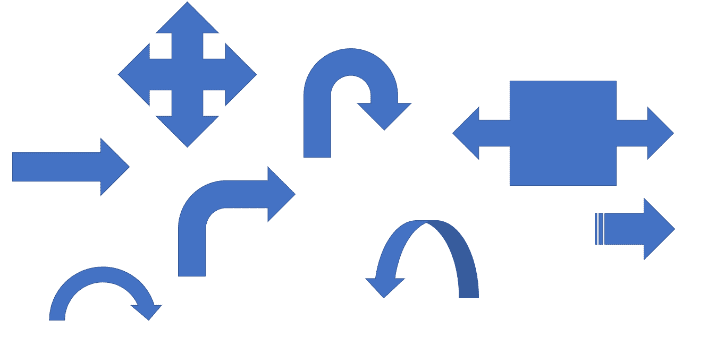
But what if you need an arrow and none of the available ones are just right for you? Well, create our own custom shaped arrow.
Steps to follow:
- Arrange several shapes that may resemble your desired final shape. Select them all and…

- …select Format Shape, Merge Shapes and Union.
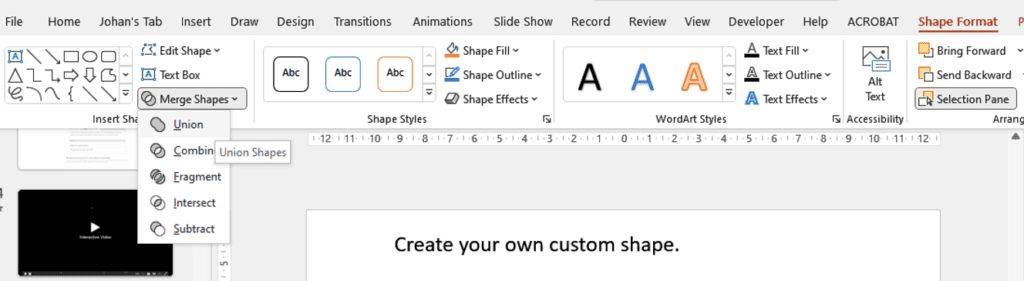
- A New free-form shape resembling what you wanted now exists. You will see it when you open the Selection Pane. Press Alt + F10 to quickly open it.
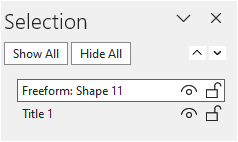
- It is always good practice to give all your objects on your slides sensible names. You can do that very easily here in the selection pane. Remember: Alt + F10.
- That is all there is to creating your unique new shape. You can take this method a step further and cut a hole that is in the form of your new shape, from a picture.
- Select the picture that you want to cut the hole from; position your new shape on to it…
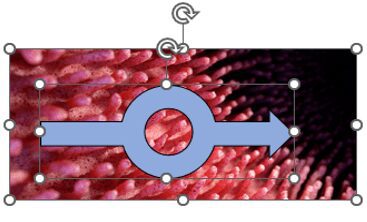
- … select Format Shape, Merge Shapes and Combine.
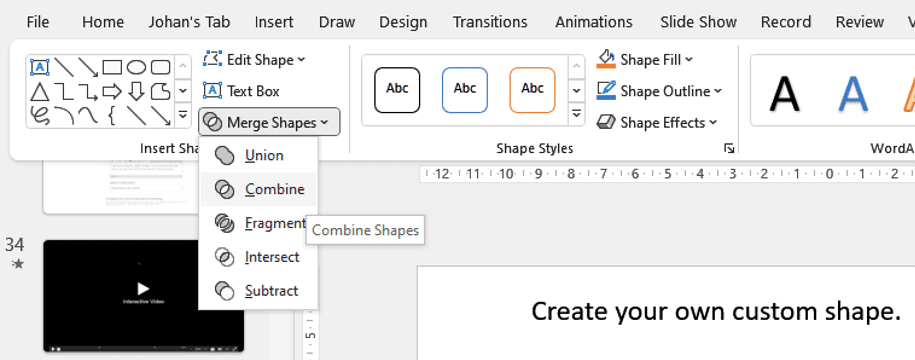
This is the result….
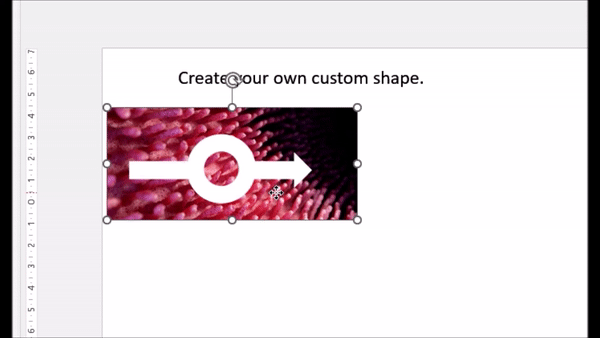
Insert links into your slides.
We all want freedom. The users of your PowerPoint presentations or lessons are no different. Links will make your PowerPoint non-linear and give your viewers more choice. It will give them the freedom to explore and get to grips with your material on their own terms. I am assuming that you – dear reader – have gone beyond the stage where you deliver your presentation, and then leave your audience to their own devices, to a position where you share your presentation online as well. The new PowerPoint for the Web does that brilliantly – gone are the ‘death by PowerPoint’ days!
Steps to follow:
- Start by creating your lesson material. Good pre-planning will help with the structure. Insert shapes on a slide that will resemble a menu structure.
- Create one slide for each menu item. Remember to use proper titles for each slide. PowerPoint did not give you the power to name your slides for nothing; they did it so that you can create links with less hassle.

- Insert links in the shapes to the slides you have just created. Remember to also create a link back to the homepage so that learners will find their way home.
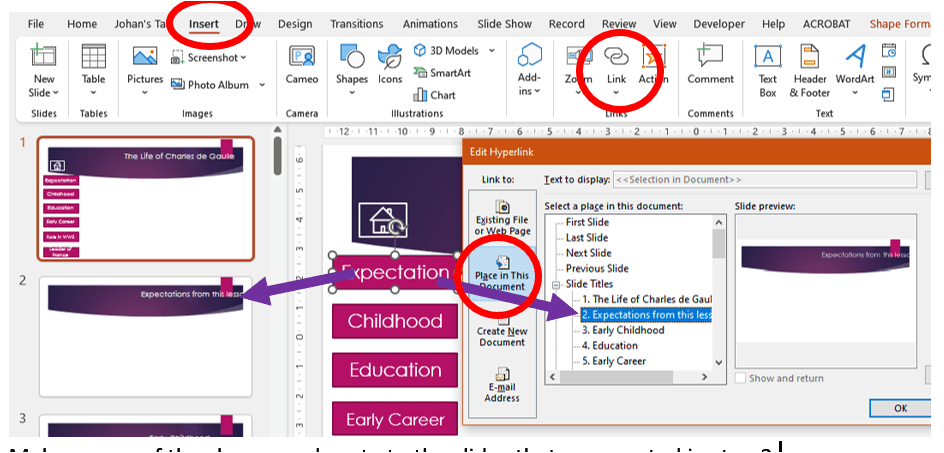
- Make a copy of the shapes and paste to the slides that you created a moment ago. The links will be copied along with the shapes. Now you can proceed to create or insert the content of your learning material into each of your slides.
- You should also consider inserting well-chosen links to external resources that students can explore on the web.
Use animations.
If a picture is worth a thousand words, moving pictures will be worth 10 000 words. Each object on your presentation can have multiple animations. The latest versions of PowerPoint have a Morph transition effect that can be very useful in learning material.
Steps to follow:
Animations require careful planning and design, but all topics usually represent systems that undergo changes over time. Demonstrating those changes with animations are ideal. Animations are much more than entrance, emphasis and exit effects. Experiment with those effects but try and make a system come alive with animations.
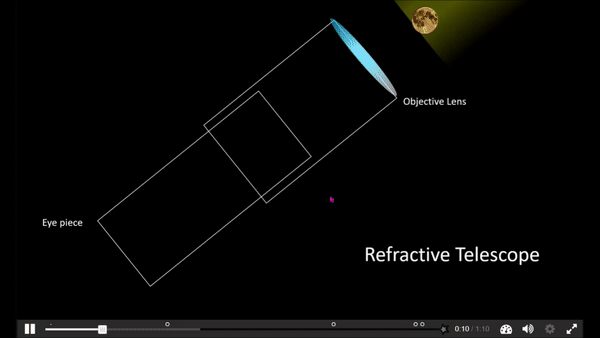
(In-case you were wondering: This animation relies on motion path animations to move a screen that reveals the light. A dissection of it can be found in the Udemy course mentioned previously.)
- Click on the object that you want to animate. Look for the Animations tab.
- Select the animation effect that you want.
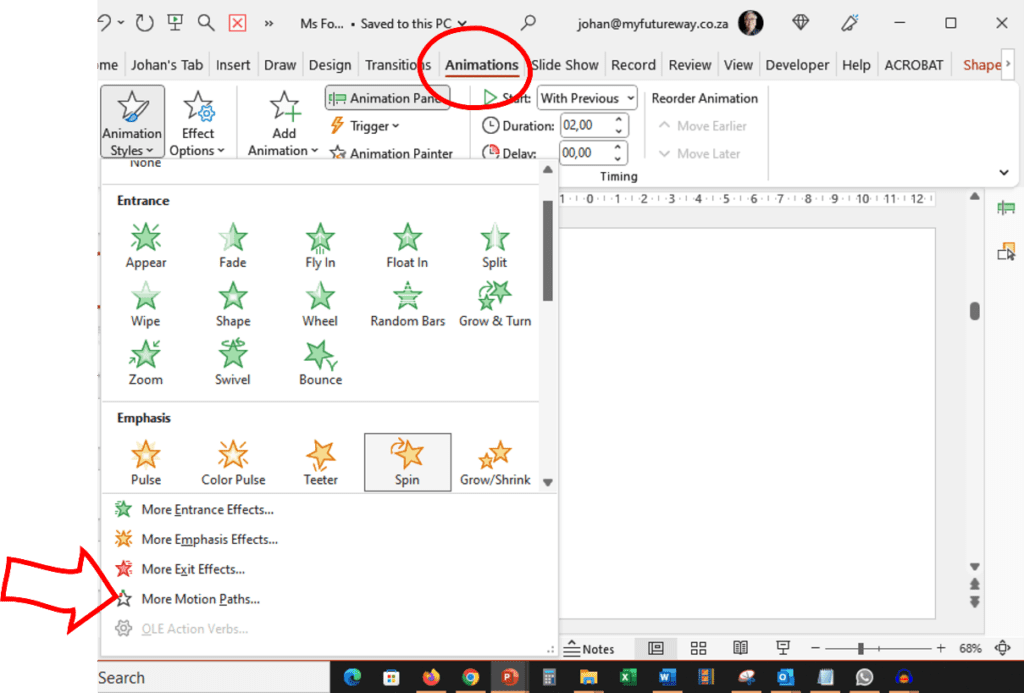
- Decide what should trigger the animation. I usually select Start with Previous
- Decide when what should happen by setting the start time, duration, and number of repetitions of each action.
- The smooth start and smooth end option can be used to simulate falling or bouncing objects.
- Remember that PowerPoint sets these by default, so sometimes an object may appear to not move when it was supposed to, so you will have to come back and fix matters.
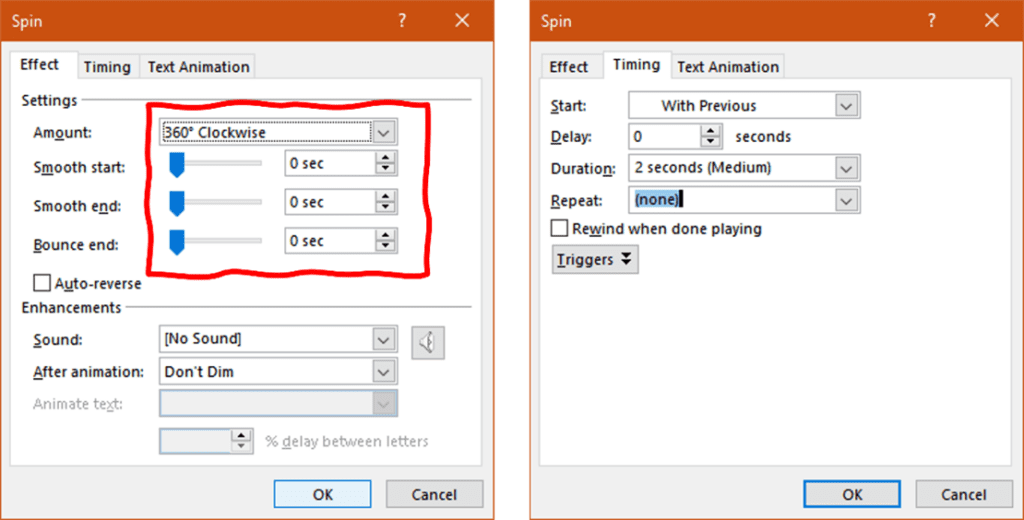

- Don’t be limited by one animation per object, you can add more than one animation to each object but remember to use the Add Animation button.
- When working with Path Animations remember that the green dot signifies the start point of your movement and the red dot the end point. By carefully manipulating these, one can achieve multiple movements of the same object.
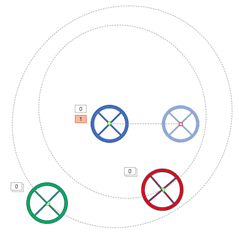
- An important feature to remember is the Animation Painter. After you have carefully worked out a complex set of movements for an object, you can quite easily paint those on to other objects.
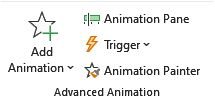
Insert an online quiz in PowerPoint.
This is a simple and very effective way to add interactivity to PowerPoint. In the example that I use, I am proposing quiz to test knowledge in an education setting, but it could easily be used to gather feedback or measure customer satisfaction. The quiz (or feedback questionnaire) can be implemented with the help of Google Forms or Microsoft Forms. If you do not have access to Microsoft Forms, do not stress; all the steps we’ll see below can also be implemented in Google Forms.
Steps to follow:
- Go to forms.office.com and sign in with your Microsoft 365 account or go to forms.google.com and sign in with your Gmail account.
- In Microsoft Forms, click on New Quiz.
- Give your quiz a title.
- Click on +Add New to add a new question.

- Now you have several options of question types. Explore them all.
- When you have all your questions set up, click on collect responses, and copy the link that is created.
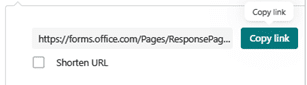
- Go back to your PowerPoint lesson and insert this link in something that your students can click on to launch the quiz.
- Later when you go back to Microsoft forms, you will see some responses coming in.
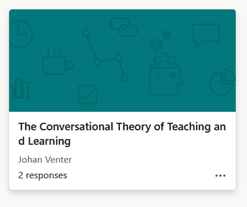
Let PowerPoint and H5P get married.
H5P provides a rich mix of interactivities that you can merge with PowerPoint. When an online quiz, such as provided by Microsoft or Google forms, does not provide enough opportunities for interactivity, use H5P. The acronym simply stands for HTML5 Package.
Steps to follow:
Start by creating your PowerPoint lesson, bearing in mind that you will be saving it as an MP4 file. All my videos on YouTube are created in this way.

- You will have to get all your timings and transitions right; including any audio and video that may be in your presentation.
- You can record audio directly into PowerPoint or you can record your clips in Audacity. I prefer Audacity, because then I can clean up any background noise that may creep in. I make one sound clip per slide.
- Save your final presentation as an MP4 file.
- If you want to, use a video editing tool such as Clipchamp to make additional changes to your video if required. With Clipchamp, you can bring in some extra effects not available in PowerPoint. Even additional voices. It is free and you should try it out. In this Udemy course in the description where I talk about PowerPoint and Clipchamp and how they can work together to create great resources.
- Once you have an MP4 file that is less than 16 Mega Bits, head over to H5P.org and register a free account.
- Read the ample tutorials and guides.
- Select the content type that you want to create. Choose Interactive video and follow the instructions to upload your MP4 file.
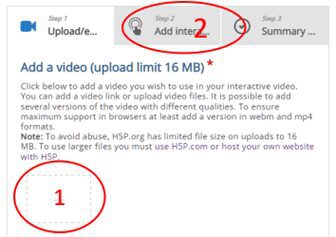
- Creating the interactivity itself involves a number of tasks. One needs to decide on scoring strategies, feedback criteria and how the interactivity behaves when the learner gets it right and how it behaves when the learner does not.
- There are a variety of question types that you can employ. When you are in H5P, look at the various types depicted as icons in the screenshot below.

I must be honest. This is not a trivial task to create H5P interactivities, so start with a small project and try only one or two types. This Udemy course that I mentioned before, has some free preview tutorials on H5P so please look at those.
Now that you have read the book, why don’t you also watch the movie?
I have more blogs on this topic at this site.
Written by Johan Venter. 24 May 2023.